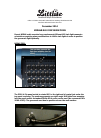Data: UPD 16th February 2024
Rollei XS-10 Digital Camera PDF Getting To Know (Updated: Friday 16th of February 2024 05:31:05 AM)
Rating: 4.6 (rated by 49 users)
Compatible devices: d330, Compactline 52, Flexline 140, dcx310, dsx410, XS-8, compactline 800, RCP-8330X.
Recommended Documentation:
Text Version of Rollei XS-10 Digital Camera Manual (Summary of Contents)
(Ocr-Read of Document's Main Page, UPD: 16 February 2024)
This Quick Start Guide is only for quick reference. For more details on advanced functions,
you can refer to your user’s manual.
GETTING TO KNOW YOUR CAMERA
Front View
1. Flash
2. Power button
3. Status LED
4. Microphone
5. Lens
6. Self-timer LED
7. Zoom lever
6
1234
5
7
EN-1
Rear View
Item
Function
Capture Mode Video Mode Playback Mode
1. Shutter Button Record Button Voice memo Rec.
2. Mode Mode Mode
3. Menu Menu Menu
4.
Compensation
>
--
Previous Image
5. Self-timer
Off>2s>10s>10+2
Self-timer
Normal>2s>10s
Delete
6. Set
Display
Set
Display
Set
Display
7. Playback Playback Playback
8. Flash
Auto>>>>
--
Next Image
9. Focus
Auto>
>>
Focus
Normal>
>
Rotation Right
aa
b
c
d
e
f
a
3
1
9
2
4
6
5
7
8
EN-2
GETTING STARTED
Preparation
1. Attach the camera strap.
2. Open the battery/memory card cover.
3. Insert the supplied battery with correct orientation as shown.
4. Insert an SD/SDHC memory card (Optional).
The camera has
32MB internal memory (
28M
B available
for image storage)
, but you can load an SD/SDHC memory
card to expand the camera’s memory capacity.
Be sure to format the memory card with this camera
before its initial usage.
5. Close the battery/memory card cover and make sure it is locked
securely.
Charging the Battery
Charge the battery fully with the supplied battery charger before use.
1. Insert the battery into the battery charger.
2. Connect the power cord to the charger and insert
the plug into a wall outlet.
The status LED on the charger lights red when
charging has started and lights green when
charging is completed. The LED also lights
green if no battery is inserted into the charger.
Charging time varies according to the ambient
temperature and the status of battery.
Remove the battery after charging is completed.
2
1
EN-3
CAPTURE MODE
Capturing Images
Your camera is equipped with a 3.0" full color TFT LCD monitor to help you compose
images, playback recorded images/video clips or adjust menu settings.
1. Press the button to turn the power on.
The status LED lights green and the camera is initiated.
If the power is turned on in [ ] or [ ] mode, the lens will extend forward and it is
ready for shooting. In both modes, if the camera mode is changed to [ ], the lens
barrel will retract into the camera body after 30 seconds.
2. Toggle the button to [ ].
3. Compose your image in the LCD monitor.
Slide the zoom lever to side to zoom in on the subject, and enlarges the subject
on the LCD monitor.
Slide the zoom lever to side to zoom out on the subject, and provides a wider
angle image.
4. Press the shutter button.
Pressing the shutter button down halfway
automatically focuses and adjusts the exposure,
and pressing the shutter button down fully
captures the images.
The focus area frame turns green when the
camera is in focus and the exposure is
calculated.
When the focus or exposure is not suitable,
the frame of the focus area turns red.
a
b
EN-4
PLAYBACK MODE
Playing Back Still Images
You can play back the still images on the LCD monitor.
1. Press the [ ] button.
The last image appears on the screen.
2. The images can be displayed in forward or reverse
sequence with the e / f buttons.
To view the previous image, press the e button.
To view the next image, press the f button.
Pressing the c button during image! playback will
result in a 90-degree clockwise rotation display.
Slide the zoom lever to side enlarges the
image.
To return to normal magnification, slide the zoom
lever to side.
EN-5
Erasing Images
Erasing single image / Erasing all images
1. Press the [ ] button.
2. Select the image you want to erase with the
e
/
f
buttons.
3. Press the button.
4. Select [Single] or [All] with the c / d buttons, and
press the button.
[Single]: Erases the selected image or the last
image.
[All]: Erases all of the images except for the
protected images.
5. Select [Execute] with the c / d buttons, and press
the button.
6. To not erase, select [Cancel], and press the
button.
EN-6
VIDEO MODE
Recording Video Clips
This mode allows you to record video clips at a resolution of 320 x 240 / 640 x 480 pixels.
1. Toggle the button to [ ].
2. Compose the image.
3. Press the shutter button.
The recording of the video clip will start.
Pressing the shutter button one more time will
end the recording of the video clip.
The recording time depends on the storage size
and the subject of the image to be recorded.
The zoom function cannot be used during video
recording.
Playing Back Video Clips
You can play back recorded video clips on the camera. You can also play back sound if
recorded with the video.
1. Press the [ ] button.
The last image appears on the screen.
2. Select the desired video clip with the e / f buttons.
3. Press the button.
A press of the
f
/
e
buttons during playback allows fast forward play / fast reverse play.
To stop video playback, press the d button.
This stops playback and returns to the start of the video clip.
To pause video playback, press the button.
This pauses video playback.
To cancel pause, press the button again.
f
EN-7
TRANSFERRING FILES TO YOUR COMPUTER
System Requirement
Downloading Your Files
1. Connect one end of the USB cable to an available USB
port on your computer.
2. Connect the other end of the USB cable to the USB
terminal on the camera.
3. Turn on your camera.
4. Select [PC] using the c / d buttons and press the
button.
5. From the Windows desktop, double click on “My
Computer”.
6. Look for a new “removable disk” icon.
This “removable disk” is actually the memory (or memory card) in your camera.
Typically, the camera will be assigned drive letter “e” or higher.
7. Double click on the removable disk and locate the DCIM folder.
8. Double click on the DCIM folder to open it to find more folders.
Your recorded images and video clips will be inside these folders.
9. Copy & Paste or Drag-N-Drop image and video files to a folder on your computer.
Mac users: Double-click the “untitled” or “unlabeled” disk drive icon on your desktop.
iPhoto may automatically launch.
Windows Macintosh
Pentium III 1GHz or equivalent
Windows 2000/XP/Vista
512MB RAM
150MB available hard disk space
CD-ROM drive
Available USB port
PowerPC G3/G4/G5
OS 9.0 or later
256MB RAM (512 MB recommended)
128MB available hard disk space
CD-ROM drive
Available USB port
EN-8
Recommended:
Shot Box S71, N6E, ESL 5201LO, KM-251BAH
Caplio R5, SCAN STATION 100, SNAP Carabiner, NV-GS11, EASYSHARE EASYSHARE ONE -
-
GTCAM Quick Start Guide This document will be updated without any notice. © 2012 www.GlobalScaleTechnologies.com page 1 of 8 Thank you for purchasing GTCAM – The first web camera in the world with easi ...
Model & Doc Type: GTCAM 9
-
© 2006 Matsushita Electric Industrial Co., Ltd. Allrights reserved. Unauthorized copying and distribu-tion is a violation of law.ORDER NO. DSC0608023CEB26Digital CameraDMC-FX3PPDMC-FX3PLDMC-FX3EBDMC-FX3EEDMC-FX3EFDMC-FX3EGDMC-FX3EGMDMC-FX3GCDMC-FX3GDDMC-FX3GKDMC-FX3GNDMC-FX3GTVol. 1Colour(S). ...
Model & Doc Type: Lumix DMC-FX3PP 53
-
Cyber-shot User GuidePrintOperation SearchBefore UseShootingViewingUsing 3D FunctionsUsing MENU items (Shooting)Using MENU items (Viewing)Changing settingsViewing images on a TVUsing with your computerPrintingTroubleshootingPrecautions/About this camera Contents listTop pageDSC-HX7/HX7V ...
Model & Doc Type: Cyber-shot DSC-HX7 271
-
SERVICE MANUALLEVEL 3LinkSERVICE NOTE PRINTED WIRING BOARDSSCHEMATIC DIAGRAMS REPAIR PARTS LISTLinkRevision HistoryRevision HistoryVer. 1.3 2006. 10How to useAcrobat ReaderHow to useAcrobat ReaderSony EMCS Co.2006J1600-1 ©2006.10Published by Kohda TEC9-876-937-11DSC-H2_L3DSC-H2DIGITAL ...
Model & Doc Type: DSC-H2 Users Guide 32
Operating Impressions, Questions and Answers: