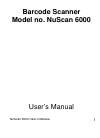Data: UPD 17th April 2024
Adesso EZScan 2000 Barcode Reader, Scanner PDF Manual (Updated: Wednesday 17th of April 2024 12:41:49 AM)
Rating: 4.5 (rated by 72 users)
Compatible devices: NuScan 4000, NuScan 2100 Series, NuScan 3000, NuScan 7300CR, NuScan 6000, d-lab.1, 5100, EZScan 1000.
Recommended Documentation:
Text Version of Adesso EZScan 2000 Barcode Reader, Scanner Manual (Summary of Contents)
(Ocr-Read of Document's Main Page, UPD: 17 April 2024)
1
5
2
6
10
3
7
11
9
4
8
12
Model: EZScan 2000
EZScan 2000 Document Scanner
Hardware: IBM Compatible PC with Pentium III 1GHz or faster CPU
Memory: 512 MB RAM
1GB free HDD Space
Operating System: Windows
®
7, Windows
®
Vista, Windows
®
XP and
Windows
®
2000
Connectivity Interface: USB
Others: High Color Graphic Card (VGA or higher)
CD-ROM (for Software Installation)
SPECIFICATIONS
INTRODUCTION
Scanning Type: Advanced Color Contact Image Sensor
Optical Resolution: 600 x 600 DPI
Scan Mode: Color: 48-bit input; 24-bit output
Grayscale: 16-bit input; 8-bit output, Black and White: 1-bit
Scan Area: Max 8.5 x 36” (216 x 910 mm), Min 0.5 x 0.5” (12.7 x 12.7mm)
Scan Speed: Approx 20 sec at 300 DPI, A4 Size, Grayscale
Paper Thinkness: Up to 0.4mm
File Formats: JPG, TIFF, PNG, BMP & PDF
Action Button: PDF, SCAN
Scan Method: Single Pass
Protocols: TWAIN Compliant
Interface: USB
Power Supply: USB Bus Power 5V/0.5A
REQUIREMENTS
Package Contents
Usage & Maintenance Tips
To keep your scanner working smoothly take a moment to review the
following maintenance tips.
Caution
1. Do not insert any document into the scanner with small objects such as
paper clips, pins, staples or any other fasteners.
2. Do not insert damp, curled or wrinkled documents into the scanner for
scanning. These types of documents can cause paper jams and possibly
damage the unit.
3. Your scanner operates best in temperatures between 10° C to 40° C
(50° F to 104° F).
Note:
For more details about using the scanner, please refer the user guide
on the Installation CD.
2. Insert the Installation CD into your CD-ROM drive
3. Click on the “Install Program” button in the popup installation
Wizard window.
4. Click on the “Install the Software” button to start the installation.
5. Click on the “Typical Installation” button in the next window.
6. Click on “Install” button to begin software installation and select “Next”
on all additional pop up windows until installation is complete.
Note: Click “Install this driver and software anyway” (for Windows
®
7
or Windows
®
Vista) or “Continue Anyway” (for Windows
®
XP or Windows
®
2000) if prompted during installation process.
8. Click “Finish” when prompted to complete the driver installation.
9. Follow the on-screen instructions to install additional software, then
restart your computer after the installation is completed.
10. After the computer is restarted, you will be prompted to perform the
scanner calibration. Insert the included calibration sheet faced down
into the page feed slot of the scanner with arrows facing in, then follow
the on-screen instructions to complete the calibration.
Installation
Description
1. USB port: Connects scanner to your computer via included USB cable.
2. Alignment Arrow: Always align the edges of your documents to this
arrow sign.
3. Page Feed Slot: Feed the document into the scanner from this direction,
you can feel the document being grabbed by the scanner.
4. PDF Button: Scans documents into PDF format.
5. LED Indicator: Light indicates scanner is connected and power is on.
6. Scan Button: Scans document into pre-selected image format.
4
5
6
1
2
3
1. Plug the smaller end of the included USB cable to the back of the
scanner, and plug the bigger end of the USB cable to the USB port
on your computer.
Note: If the Installation Wizard does not start and display automatically,
please double click “install.exe” from the root of CD-ROM.
Button Configuration
Before performing your first scan via scanner buttons, you are recommended
to configure the button settings to your needs and preferences.
Right-click the icon in the Windows
®
system tray and select “Button
Configuration” to select settings.
Start Scanning
Documents, photo and business card scanning can be performed using the
following steps.
1. Insert your source (document, photo or business card) faced down
into the scanner. Align the source to the arrow sign on the right
side of the scanner.
2. Press the Scan or PDF Button.
3. If the option of “Continuous Scan” is checked, insert additional documents
after previous document has been scanned completely.
4. When the scan is complete, the scanned image(s) will be saved at the
defined file path and sent to the assigned post-processing software
(e.g. File, Program, PDF, OCR, Email).
How to Clean Scanner
If unusual dots or lines are found in your scanned images, it is very
likely that dust particles or other foreign objects are inside the scanner.
You may clean the scanner to rectify this problem.
1. Insert the special cleaning paper into the page feed slot of scanner.
Attention
a. Must use the cleaning paper included in package. Store the
cleaning paper in a clean place.
b. Do not use anything other than our cleaning paper to clean
this scanner. Using another sheet will affect the scan quality
or even lead to scanner malfunction.
2. Press Scan button to start cleaning process. Wait until the cleaning
paper scans completely and then cleaning is complete.
How to Calibrate Scanner
Calibrate the scanner if scanned image appears with white spots or
if color of scanned image varies a lot from original. Calibrating allows
you to adjust and compensate for variations that can occur in the optical
component over time.
1. Insert the special calibration sheet face down into the page feed slot
of the scanner.
Attention
Please insert the special calibration sheet included with the scanner.
Alternatively you may also use any plain white sheet of Letter size
(8.5” x 11.69”) paper instead; however, the calibration may be less
precise than if using the supplied special calibration sheet.
2. Click Start > All Programs > Your scanner model name >
Calibration Wizard.
3. Follow the on-screen instruction to complete the calibration process.
The Adessso EZScan 2000 Document Scanner is the best companion for the busy business
traveler because it quickly and easily scans and converts any printed document into a digital
file for instant sharing and storing. With the touch of a button scan business cards, checks,
identification cards, photographs, letters, legal size documents and much more. Instantly, your
document will be converted to a digital file (JPG or PDF) for sharing, storing or editing. The
EZScan 2000 also comes equipped with NewSoft Presto! PageManager software for file
editing; ABBYY FineReader 9.0 Sprint software to extract text from scanned files with the
Optical Character Recognition (OCR) function; and Hotcard Bizcard Finder 3.0 software to
organize scanned business cards electronically. Along with all these great features the
EZScan 2000 is also lightweight and portable, so you can take it with you anywhere to convert
all your important printed documents to digital files.
1. EZScan 2000 Document Scanner
5. Calibration Sheet
6. Cleaning Paper
7. Travel Pouch
8. Wall Holder
9. (2) Screws
2. Mini USB Cable
3. Quick Start Guide
4. Installation CD
Recommended:
137.214090, BLUE EAGLE 2, BOUNDER, E5AR-T
RFS 3600, 45UV5-1000, PF 135, 4870 - Perfection Pro, Z-6172
-
1This bulletin is directed to the licensed boiler service technicians and professional combustionengineers who are experienced in the installation and operation of Fireye flame safeguardcontrols. Persons not experienced with Fireye flame safety products should contact the neare ...
Model & Doc Type: 45UV5-1000 20
-
USER’S MANUALKODAKPROFESSIONALRFS 3600 Film Scanner© Eastman Kodak Company, 2000This manual and the accompanying software are protected by United States and international copy-right laws. You may make one backup copy of the enclosed software and one copy of this manual. Donot make additi ...
Model & Doc Type: RFS 3600 119
-
Turn overStart HereEPSON Perfection 4870 PhotoUnpack Your Scanner1 Make sure you have all the parts shown below for your EPSON® scanner:Note: If you’ll be connecting your scanner using IEEE 1394 (FireWire® or iLink™), you’ll need to purchase an IEEE 1394 cable (not included).2 ...
Model & Doc Type: 4870 - Perfection Pro 8
-
- 1 -User’s Manual35mm Film ScannerLS-1000Contents1. Overview1.1 Features1.2 Operating Environment2. Before Operation2.1 Inspection2.2 Accessories2.3 Options2.4 Notes on Use2.5 Cleaning the Unit3. Parts Identification3.1 Main Unit3.2 Display LED3.3 Strip Film Holder FH-24. Connecting the LS-10 ...
Model & Doc Type: LS-1000 36
Operating Impressions, Questions and Answers: